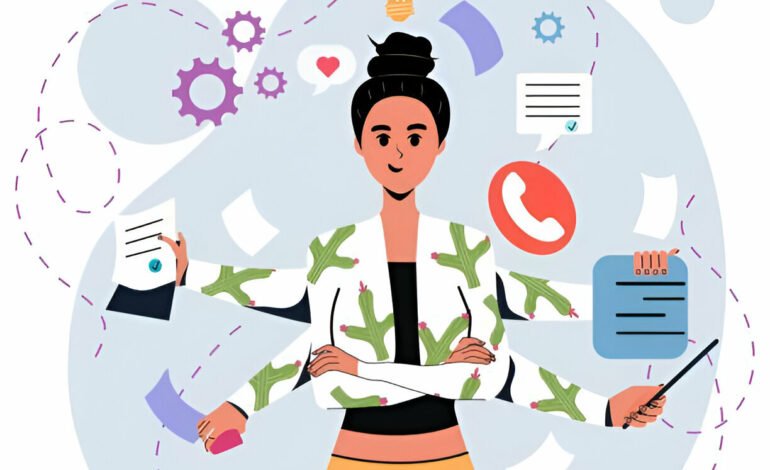All About Mirroring Android Screen with FlashGet Cast
Ever wanted to mirror your Android screen to a bigger display seamlessly? Whether it’s for watching videos, playing games, or sharing content with friends and family, mirroring your screen can transform your viewing experience. One of the best tools for this is FlashGet cast. Let’s dive into what makes it so effective and how you can start using it today.
What is FlashGet Cast?
FlashGet cast is a powerful tool designed to help you mirror your Android screen onto a larger display, such as a computer monitor or a TV. This software is highly user-friendly and ensures that the process of casting your screen is smooth and efficient. But what exactly sets it apart?

Why Mirror Your Android Screen?
Imagine trying to show a group of friends photos from your latest vacation, but they have to huddle around your small phone screen. Not ideal, right? Mirroring your screen can:
- Enhance Your Viewing Experience: Enjoy your favorite movies and games on a bigger screen.
- Improve Productivity: Perfect for presentations or showing documents.
- Share Easily: Share content effortlessly with a larger audience.
Key Features of FlashGet Cast
FlashGet cast is loaded with features that make it a top choice for screen mirroring:
- High-Quality Streaming: Ensures minimal lag and high-definition display.
- User-Friendly Interface: Simple and intuitive, making it accessible for everyone.
- Cross-Platform Support: Works seamlessly with various devices.
- Real-Time Mirroring: Keeps up with fast-paced games and videos without delays.
How to Set Up FlashGet Cast
Setting up FlashGet cast is straightforward. Here’s how you can do it:
- Download and Install: Get the FlashGet cast app from the official website.
- Connect Your Devices: Ensure both your Android device and the receiving device are on the same Wi-Fi network.
- Launch the App: Open FlashGet cast on both devices.
Step-by-Step Guide to Mirror Android
- Open FlashGet Cast on Your Android: Start the app.
- Select Your Device: Choose the device you want to cast to.
- Start Mirroring: Tap on the mirror icon and watch as your Android screen appears on the bigger display.
Common Issues and Solutions
Sometimes, things don’t go as smoothly as planned. Here are a few common issues and how to solve them:
- Lag or Delay: Ensure a stable Wi-Fi connection and close unnecessary apps.
- Connection Failures: Restart the app and check your network settings.
- Audio Issues: Adjust the audio settings within the app.
Advantages of Using FlashGet Cast
Using FlashGet cast offers several benefits:
- Convenience: Easily switch between devices.
- Cost-Effective: No need for expensive hardware.
- Versatility: Great for both personal and professional use.
Comparisons with Other Tools
While there are many screen mirroring tools available, FlashGet cast stands out due to:
- Ease of Use: More intuitive compared to others.
- Performance: Better streaming quality with less lag.
- Compatibility: Works with a wider range of devices.
Security and Privacy Concerns
When using screen mirroring tools, security and privacy are important. FlashGet cast ensures:
- Encrypted Connections: Protects your data.
- Permission Controls: You decide what gets shared.
Tips for Best Experience
To make the most out of FlashGet cast:
- Ensure Strong Wi-Fi: A stable connection is key.
- Keep Software Updated: Regular updates enhance performance.
- Optimize Settings: Adjust the settings based on your needs.
FlashGet cast offers a seamless and efficient way to mirror your Android screen, enhancing your viewing experience and making sharing content effortless. With its user-friendly interface and high-quality streaming, it’s a great tool for both personal and professional use. Whether you’re watching a movie, giving a presentation, or sharing photos, FlashGet cast makes it easy and enjoyable.