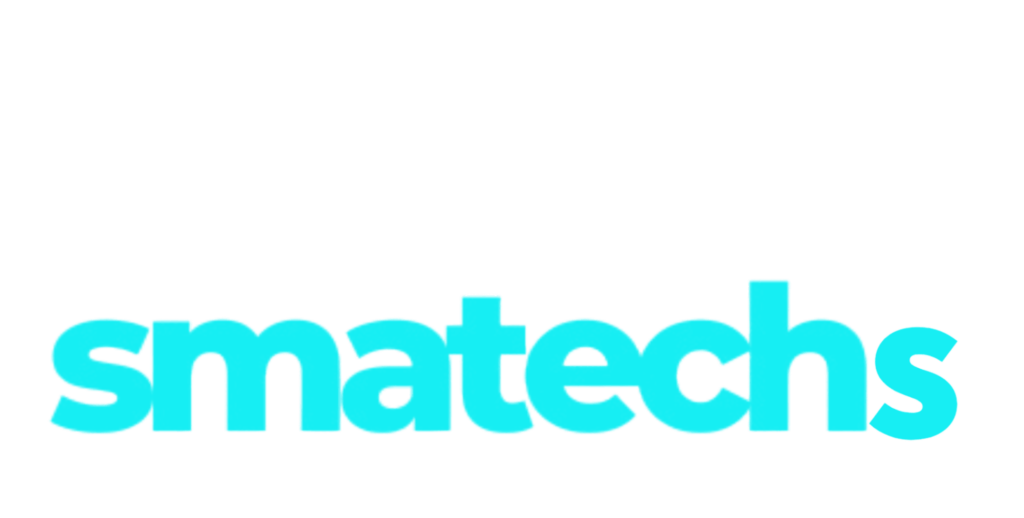How to clean your laptop fan is one of the most important parts of your computer. It keeps it cool and, therefore, keeps up with the performance. It collects dust and debris over time, which overheat your laptop and slow it down. This tutorial will take you through a comprehensive laptop fan cleaning process that will quite necessarily raise its efficiency and longevity. Let’s begin!
Table of Contents

Why Cleaning Your Laptop Fan is Important
Cleaning your laptop fan is like giving it new air. Any appliance has dust and dirt that build up inside the device, especially in the area of the fan. This deters the fan from cooling the laptop properly; many just have overheats, slow performance, and hardware damage. Cleaning, therefore, helps improve your laptop’s running smoothness and its lifespan.
How Frequently Should I Clean My Laptop Fan?
How often are you going to clean the laptop fan? It depends on how and where you use it. For instance, you can use your laptop in a dusty environment or sit on soft surfaces like beds or couches. In such cases, the fan could easily get clogged. For most laptops, a deep clean every 6-12 months would suffice but if there are signs of overheating, it is already time for one.
Signs Your Laptop Fan Needs Cleaning
How do you know if your laptop fan needs cleaning? Here are some common signs:
-
- The fan is noisier than it used to be
-
- Your laptop overheats really fast even with light tasks
-
- The laptop keeps shutting down due to overheating
-
- It is slower than what you’re used to
You can bet that these are clear indications of poor cooling from the fan installed in your laptop.
What You’ll Need to Clean Your Laptop Fan
Tools to collect before you start,
-
- A Phillips-head screwdriver that fits in the screw head
-
- A can of compressed air
-
- A lint-free cloth for fans without blades
-
- A lint-free cloth
-
- A thermal paste (optional for advanced users)
Having these items handy will make the process much smoother.
Step-by-Step Guide to Clean Your Laptop Fan
Let’s dive into the actual process. Cleaning your laptop fan doesn’t have to be difficult if you follow these steps carefully.
Shutting Down and Preparing Your Laptop
Turn off your laptop. Unplug the power cord. Make sure that the computer is really off before you start to open it. You may need to remove the laptop battery if this is removable. You don’t want electrical current to flow through the computer as you work on it.
How to Open Your Laptop Safely
Here comes the tricky part—opening your laptop. Using a small Phillips-head screwdriver, carefully remove the screws on the bottom panel. Be sure to keep the screws safe in a container so you don’t lose them. Gently lift the back panel to reveal the internal components, including the fan.
Dust and Debris Removal
Now is the time to clean other parts with the laptop open such as vents, heatsinks, and the motherboard. Compressed air does an excellent job in these areas too. Be careful because some of the parts are very fragil eand easily broken.
Cleaning Other Internal Components
While you have the laptop open, it’s a good idea to clean other components such as the vents, heatsinks, and the motherboard. Compressed air works well for these areas too. Just be gentle to avoid damaging delicate parts.
Assembling Your Laptop
Once you have cleaned the fan and other parts, be very gentle in putting the back panel of your laptop back again. Attach it with the screws and restore the battery if you took it off. Now, turn your laptop on and listen to the fan-it should be much quieter, and your laptop runs cooler.
How to Avoid Any Dust Build-Up in the Future
Want to avoid cleaning your fan too often? Here are some tips:
-
- Use your laptop on hard surfaces like desks instead of on soft surfaces like beds or couches.
-
- Regularly clean the area where you use your laptop to reduce dust accumulation.
-
- Keep your laptop in a clean, dust-free environment whenever possible.
These steps will help minimize the amount of dust that gets into your laptop.
More Tips to Keep Your Laptop Cool
Apart from cleaning the fan, here are the ways to keep cool your laptop:
-
- Use a cooling pad: A cooling pad can help improve airflow to your laptop.
-
- Monitor your laptop’s temperature: Software like SpeedFan can help you keep an eye on your laptop’s temperature and alert you if it overheats.
-
- Manage running applications: Too many programs running at once can put a strain on your laptop, causing it to overheat. Close unnecessary apps to reduce the load on your system.
Why Professional Cleaning Might Be Necessary
Sometimes, cleaning your laptop fan yourself might not be enough. If your laptop continues to overheat or if you’re not comfortable opening your device, it’s best to seek professional help. A technician can perform a more thorough cleaning and even replace thermal paste if necessary, which can significantly improve heat management.
Questions ? Look here.
Cleaning your laptop fan prevents overheating, improves performance, and extends the lifespan of your laptop by ensuring proper cooling.
You should clean your laptop fan every 6-12 months, or sooner if you use it in a dusty environment or notice signs of overheating.
Signs include a noisy fan, frequent overheating, slow performance, and unexpected shutdowns due to high temperatures.
You’ll need a Phillips-head screwdriver, compressed air, a lint-free cloth, and optionally, thermal paste for advanced cleaning.
You can use compressed air to blow out dust through the vents, but a thorough cleaning requires opening the laptop to access the fan.
Yes, as long as you follow the steps carefully, turn off and unplug the laptop, and use the right tools, cleaning is safe and effective.
If your laptop continues to overheat or you’re not comfortable opening it, consult a professional for thorough cleaning and maintenance.